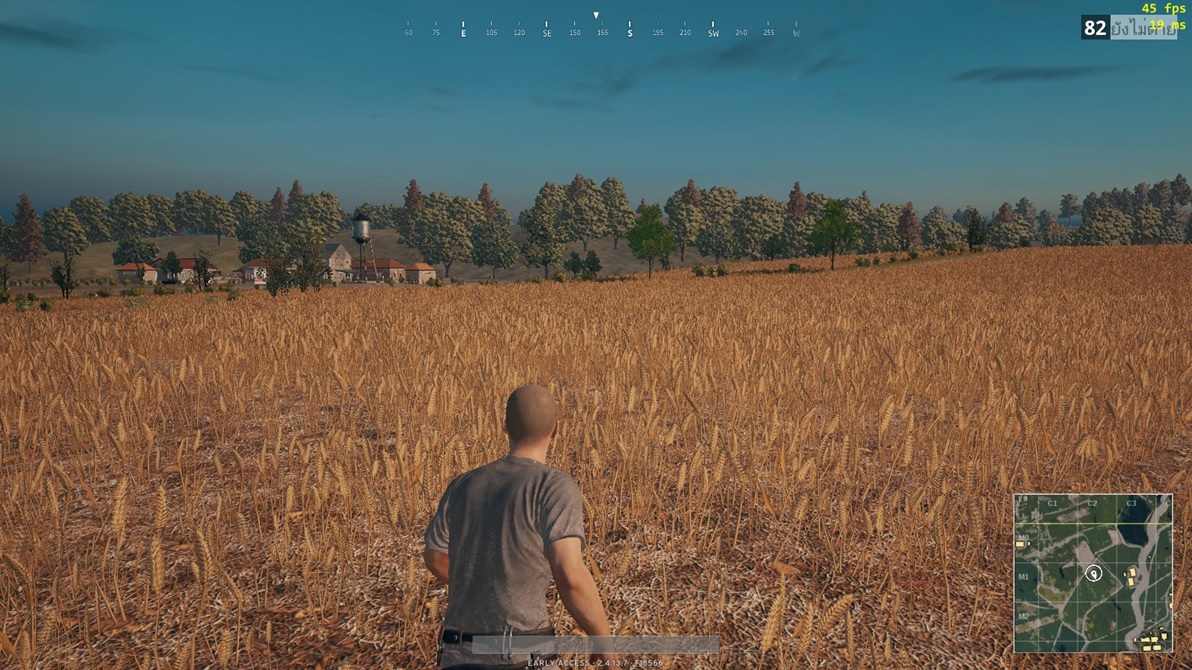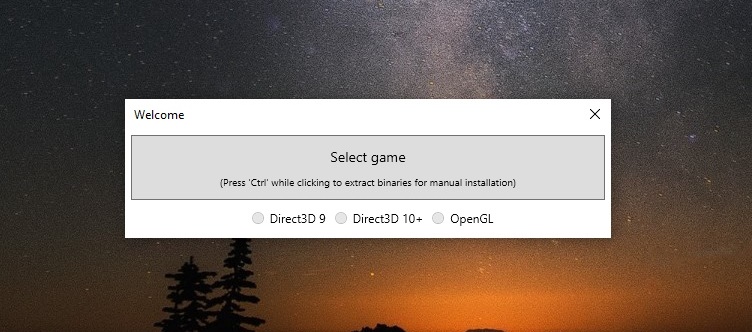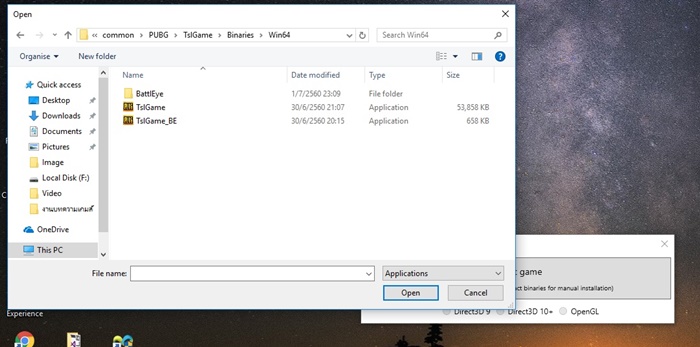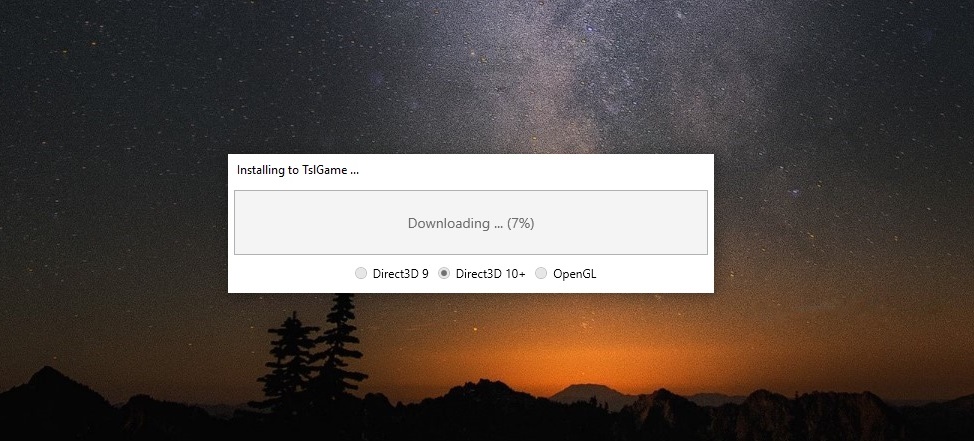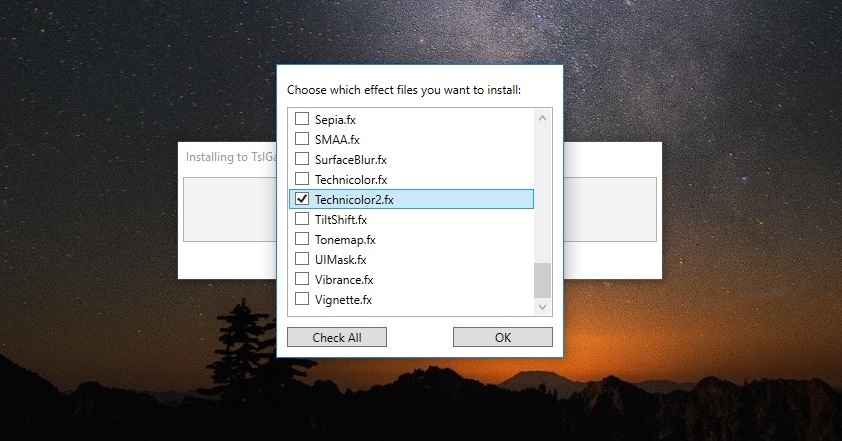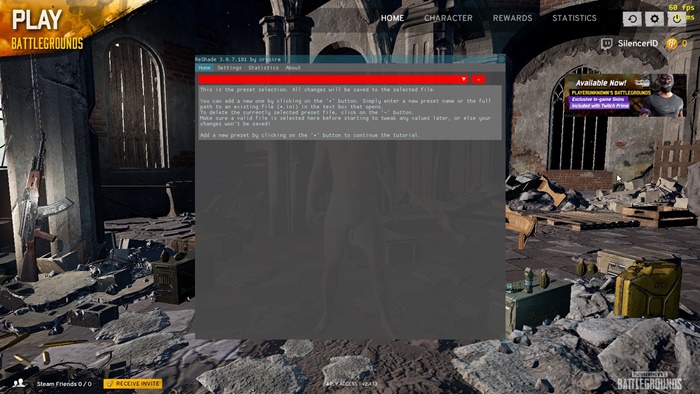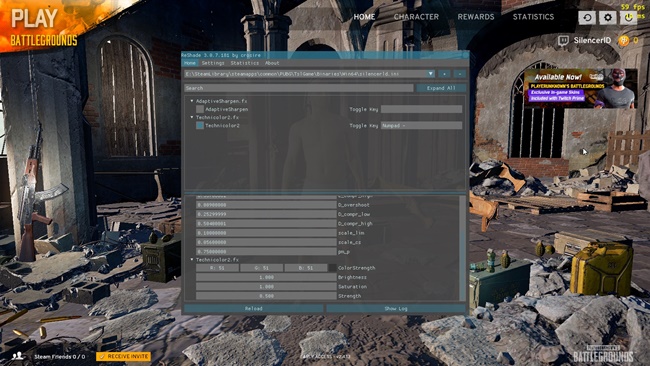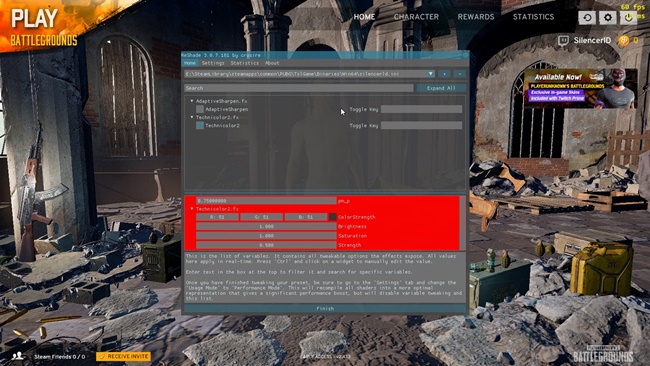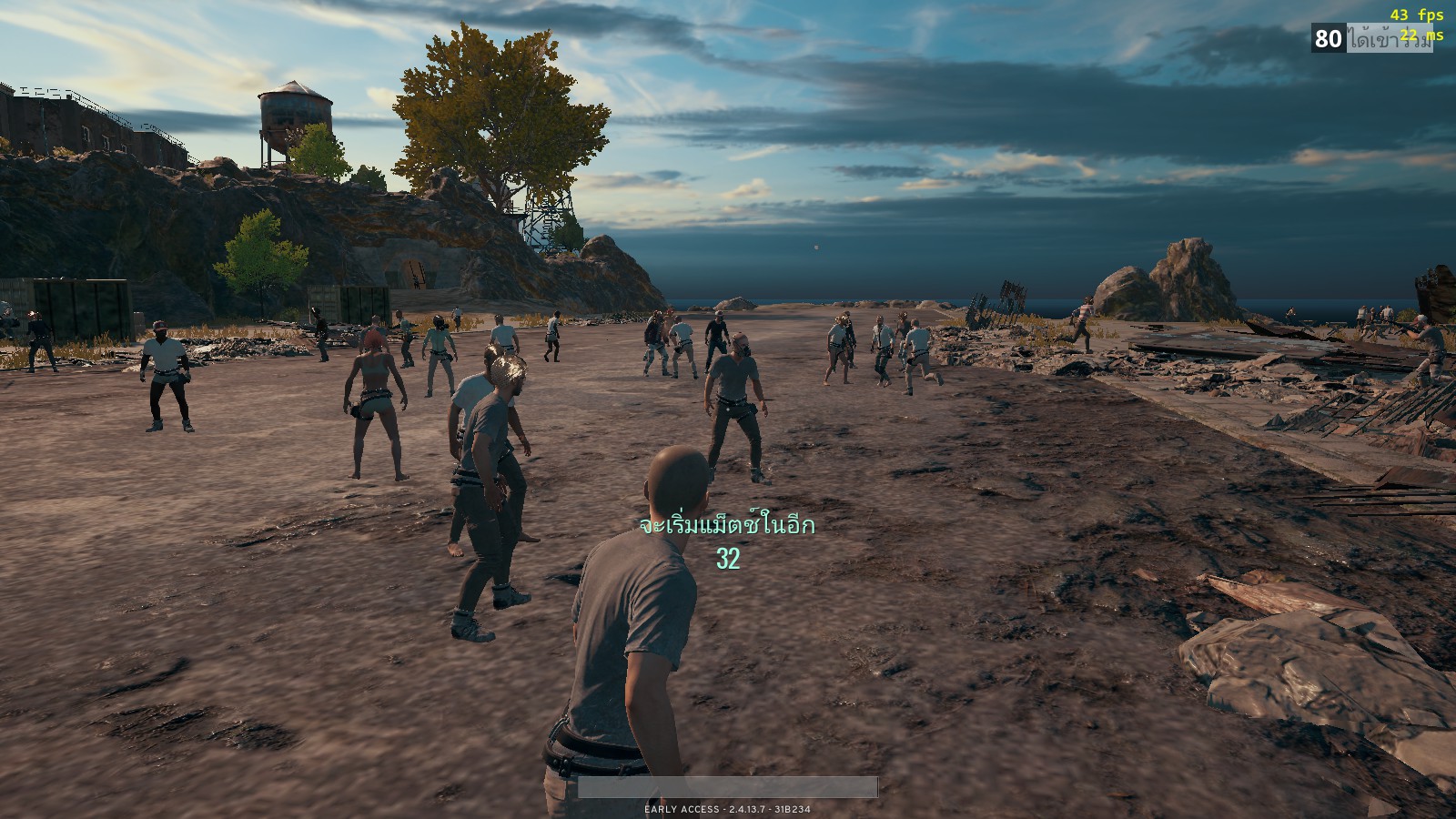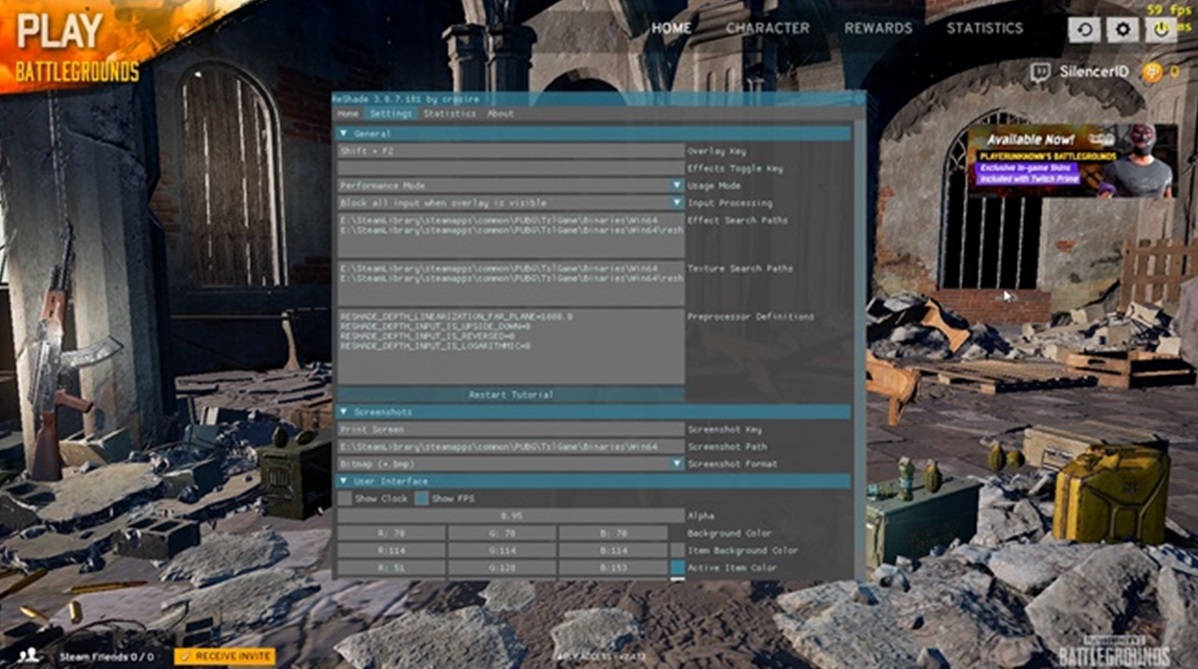ปกติการเลือกเกมมาเล่นเราต้องดูรายละเอียดต่างๆ เพื่อประกอบการตัดสินใจ สิ่งสำคัญที่ไม่ควรมองข้าม คือ ข้อมูลสเปคเครื่องที่เกมนั้นๆ รองรับแล้วนำมาเปรียบเทียบกับสเปคเครื่องของตัวเองที่ใช้งานอยู่ในปัจจุบัน แม้ว่าเกมทุกเกมจะสามารถตั้งค่า Optimization ภาพกราฟฟิกในระดับที่ต้องการเพื่อให้สามารถเล่นเกมได้อย่างลื่นไหลมีประสิทธิภาพ แต่บางครั้งอาจใช้ไม่ได้เสมอไปจึงต้องหาโปรแกรมหรือโหมดเสริมเข้ามาช่วยปรับแต่ง GameMonday จะพาไปทำความรู้จักกับ ReShade อีกหนึ่งโปรแกรมหรือโหมดแบบ post-processing ใช้ปรับแต่งภาพกราฟฟิกเกมแบบตามใจฉัน พัฒนาโดย crosire เป็นโปรแกรม Open Source ที่แจกจ่ายนำไปใช้ได้ฟรีผ่าน GitHub
ความสามารถของ ReShade อาทิเช่น ปรับแต่งสี, ความชัดลึก, ลดรอยหยัก SMAA, เบลอวัตถุที่อยู่ไกลออกไป และรองรับการแสดงผลชุดคำสั่งกราฟฟิก Direct3D 9, Direct3D 10, Direct3D 11 และ OpenGL ใช้งานได้บนระบบปฎิบัติการ Windows Vista SP1 (Windows 7, 8, 8.1, 10) หรือสูงกว่า
ประโยชน์ของ ReShade สามารถนำไปปรับใช้ เพื่อปรับแต่งภาพกราฟฟิกเกมให้สามารถเล่นบนเครื่องสเปคต่ำได้อย่างลื่นไหล การแสดง FPS ที่ดีขึ้น และให้ภาพที่สวยงามคมชัด มุมมองทัศนียภาพเพื่อการมองเห็นที่ดีกว่า
วิธีใช้เบื้องต้น
– ดาวน์โหลดโปรแกรม ReShade ฟรีที่เว็บไซต์ >>คลิก<<
– เปิดโปรแกรม ReShade ในหน้าต่างแสดงผลให้คลิก Select Games เลือกเกมที่ต้องการปรับแต่งภาพกราฟฟิก
ตัวอย่างเช่น ปรับแต่งภาพกราฟฟิกของเกม PlayerUnknown’s Battlegrounds เข้าไปที่โฟร์เดอร์ Steam > SteamApps > common > PUBG > TslGame > Binaries > Win64 > Tslgame.exe
– จากนั้นเลือก Direct 3D 10+ รอสักครู่ตัวโปรแกรมจะทำการดาวน์โหลดไฟล์จาก https://github.com/crosire/reshade-shaders
– จะมีหน้าต่างแสดงผล check box เพื่อปรับแต่งค่าต่างๆ ในตัวอย่างคลิก Uncheck All เลือกตั้งค่าที่คุณต้องการ แต่ส่วนใหญ่มักติ๊กเลือก
AdaptiveSharpen.fx ทำให้ภาพคมชัดมากขึ้นและภาพเบลอน้อยลง
HDR.fx ภาพสีสันสดใส
Technicolor2.fx ปรับแต่งสี
กด Ok แล้วปิดโปรแกรม จากนั้นเข้าเกม PlayerUnknown’s Battlegrounds ที่ได้ตั้งค่าไว้ในระหว่างโหลดเข้าเกมจะมีการแสดงผลรายละเอียดของโปรแกรม ReShade บนมุมบนซ้ายมือ
– เปิดโหมด Reshade กดปุ่ม Shift + F2 ตัวโปรแกรมจะแสดงรายละเอียด วิธีการใช้ และคำแนะนำต่างๆ
ทำการตั้งค่าคลิกไอคอนเครื่องหมาย + ตรงแถบสีแดงโปรแกรมจะมีกล่องข้อความขึ้นมา ให้คุณตั้งชื่อโปรไฟล์ของตัวเอง ชื่ออะไรก็ได้
– จากนั้นตัวโปรแกรมจะแสดงรายละเอียดไฟล์ที่ได้ทำการติ๊กเลือกไว้ก่อนหน้านี้ในตัวอย่าง ได้เลือกไฟล์ AdaptiveSharpen.fx และ Technicolor2.fx โดยจะทำการปรับแต่งสีในไฟล์ Technicolor2.fx
– ดับเบิ้ลคลิกที่ตัวเลือก Technicolor2.fx จะมีหน้าต่างแสดงรายละเอียด ColorStrength ประกอบไปด้วยค่า Brightness, Saturation และ Strength ในที่นี้เราจะทำการปรับค่า Strength จาก 1.000 ลดลงมาเหลือ 0.500 และตั้งค่า Toggle Key หรือคีย์ลัดไว้กดใช้โหมด Reshade เมื่อเข้าสู่เกม
ตัวอย่าง สังเกตความแตกต่างของภาพ
นอกจากนี้ในหน้า TAP Settings ยังสามารถปรับแต่งการแสดงผลต่างๆ ภายในเกมไม่ว่าจะเป็นการแสดงค่า FPS, เวลา หรือจับภาพหน้าจอ
ReShade นับเป็นโปรแกรมปรับแต่งภาพกราฟฟิกเกมอีกหนึ่งทางเลือกที่เพิ่มอิสระให้แก่ผู้เล่นสามารถตั้งค่ากราฟฟิกได้นอกเหนือจากที่ตัวเกมกำหนดมาไว้แล้ว และนำไปประยุกต์ใช้เพิ่มประสิทธิภาพให้แก่สเปคคอมของตัวเองได้อย่างยอดเยี่ยม ซึ่งเหล่าเกมเมอร์ควรมีติดเครื่องไว้